FAQ de la certification
FAQ du programme ÉcoÉcoles
Vous trouverez ici les réponses aux questions les plus fréquemment posées sur le programme de certification ÉcoÉcoles.
FAQ de la Demande de Certification ÉcoÉcoles (DCE)
Profitez au maximum de la plateforme de certification en ligne ÉcoÉcoles.
FAQ du programme ÉcoÉcoles
Nous voulons devenir une ÉcoÉcole. Par où commencer ?
Dans un premier temps, nous vous recommandons de vous familiariser avec le programme : Qu’est-ce que la certification ?
Après avoir navigué les critères du programme, la prochaine étape sera de vous inscrire sur la plateforme en ligne de Demande de Certification ÉcoÉcoles (DCE). Consultez : Nouveaux et nouvelles utilisateur.trice.s – Comment s’inscrire
Finalement, vous pourrez passer en revue les différentes actions ÉcoÉcoles et commencer à organiser votre plan pour l’année.
Qu'est-ce que la demande de certification ÉcoÉcoles (DCE) ?
La plateforme de Demande de Certification ÉcoÉcoles (DCE) est l’endroit où toutes les écoles débutent leur demande de certification chaque année. La demande de certification héberge plus de 50 actions environnementales et climatiques avec des ressources connexes. Elle vous offre la possibilité de créer un plan d’action unique pouvant être mis à jour et révisé tout au long de l’année.
Les écoles et les conseils ou centres de services qui ont été certifiés antérieurement avec le programme ÉcoÉcoles remarqueront que la DCE propose une expérience de certification en ligne nouvelle et rafraichie.
La DCE est l’aboutissement de plus de trois ans de consultation et de développement avec les parties prenantes des secteurs de l’éducation et de l’environnement, ce qui a mené à une plateforme de certification plus flexible, accessible, personnalisable et axée sur les données.
Les principales caractéristiques de la DCE :
- La demande est intuitive, facile à naviguer et plus simple que jamais.
- Le nombre de membres pouvant être ajoutés à la demande d’une école n’est pas limité, ce qui facilite plus que jamais la collaboration entre les élèves, les membres de l’enseignement et les autres membres de la communauté scolaire.
- Les écoles peuvent élaborer leur propre plan annuel pour répondre aux besoins, aux intérêts et aux priorités uniques de leur établissement et de leur communauté.
- Les écoles peuvent choisir parmi plus de 50 actions environnementales dans lesquelles s’engager. Elles peuvent choisir parmi quelques actions telles que Jardin pour pollinisateurs, Réduisez les plastiques nocifs à usage unique, Transport scolaire actif et durable ou Créez votre propre action.
- Toutes les actions sont liées au programme d’études et aux objectifs de développement durable des Nations Unies, ainsi qu’à des fiches de travail et des ressources pertinentes.
- La plateforme suit des mesures personnalisées et partageables (telles que le taux de détournement des déchets et les émissions de gaz à effet de serre) via une page d’impact distincte.
- Les écoles suivent sur la plateforme leur impact au fil du temps et peuvent comparer leur parcours à d’autres écoles du pays.
Comment les écoles sont-elles reconnues pour leurs accomplissements ?
Tout au long de l’année scolaire, les écoles effectuent des actions et les déclarent dans leur demande en ligne afin de gagner des points pour leur certification. La profondeur et l’étendue des actions environnementales réalisées détermineront le niveau de certification final de l’école.
Une école peut atteindre l’un des quatre niveaux de certification suivants : Bronze, Argent, Or et Platine. Toute école qui crée un plan sur la Demande de certification d’ÉcoÉcoles (DCE) mais qui n’est pas en mesure de soumettre celle-ci (minimum de 50 points) sera reconnue comme une école Participante.
Lorsqu’une école devient une ÉcoÉcole certifiée, elle reçoit un sceau de certification numérique qui reflète son niveau d’accomplissement. Ce sceau peut être affiché sur le site Web et les réseaux sociaux de l’école, les infolettres, les signatures de courrier électronique, etc.
Quels sont les critères à considérer pour les actions d'ÉcoÉcoles ?
Avant de commencer une action, assurez-vous de réviser les critères suivants :
Ne causer aucun préjudice. Évaluez si l’action peut blesser involontairement d’autres personnes, animaux ou environnements. Recherchez les meilleures pratiques et les exercices utiles à faire avec vos élèves pour déterminer la source d’un problème.
Laissez les choses dans un meilleur état. Par exemple : ramasser des déchets, éliminer des espèces envahissantes, planter des fleurs respectueuses des pollinisateurs, produire moins de déchets.
Connexion environnementale. Assurez-vous qu’il existe un lien clair avec l’environnement et la durabilité. Cela peut inclure un ou plusieurs des éléments suivants :
- Maintenir l’intégrité sociale et écologique
- Assurer l’efficacité et la conservation des ressources
- Poursuivre l’équité au sein et entre les générations
- Atténuer et prévenir les problèmes environnementaux
Adapté de: Robert B. Gibson (2005) Sustainability assessment: Criteria and process, Earthscan.
Intersectionnalité, équité et inclusion. Cette action respecte-t-elle les diverses expériences et identités des personnes au sein de votre communauté scolaire ou encore de la communauté internationale ? Est-ce que quelqu’un serait laissé de côté ou marginalisé par cette action ? L’action apporte-t-elle dignité et solidarité ?
Alignement avec les valeurs organisationnelles d’ÉcoÉcoles Canada. Pour plus d’informations sur notre mission et nos valeurs, cliquez ici .
Quelle est la date d'inscription et l’échéance de certification de cette année ?
- L’inscription à la certification ÉcoÉcoles sera disponible à partir du lundi 25 septembre 2023. L’inscription est ouverte à toutes les écoles du Canada.
- L’échéance finale pour soumettre votre demande pour l’année est le deuxième vendredi de mai.
- Les écoles qui soumettent avant l’échéance hâtive du dernier vendredi d’avril seront éligibles pour gagner un prix. Plus de détails à venir.
- REMARQUE : Les écoles visant la certification Platine doivent compléter le questionnaire d’admissibilité du niveau Platine avant le dernier vendredi de fevrier.
- Les écoles visant pour les niveaux de reconnaissance Participante, Bronze, Argent ou Or peuvent s’inscrire au programme à tout moment avant l’échéance finale. Toutefois, nous suggérons de commencer plus tôt au cours de l’année scolaire afin de vous assurer d’avoir suffisamment de temps pour créer et mettre en œuvre votre plan d’action, ainsi que de mettre à jour votre demande en ligne.
Certification pendant COVID-19
ÉcoÉcoles a apporté des modifications au programme afin de s’assurer que la certification soit réalisable via l’apprentissage à distance, l’apprentissage hybride et la mise en place de mesures de sécurité à l’école.
Pour plus d’information, veuillez consulter ÉcoÉcoles pendant COVID-19.
Si vous avez des questions concernant la façon de modifier les actions ÉcoÉcoles afin de respecter vos directives locales en matière de santé, veuillez nous contacter à programs@ecoschools.ca.
Comment les volets de certification ont-ils changé sur la nouvelle plateforme ?
Le programme ÉcoÉcoles Canada et la plateforme en ligne ont changé au cours de l’année scolaire 2020-21 afin de mieux soutenir l’apprentissage environnemental à travers le Canada. Les écoles qui ont obtenu leur certification avant 2020-21 se rappellent sûrement des trois volets du programme de certification: Standard, Platine et Cycle de Certification des ÉcoÉcoles Émérites (CCEE). Ces volets ne sont plus pertinents. Sur la base des rétroactions de la communauté et des mises à jour du programme, il n’y a plus de volet CCEE. Les critères préalables à l’obtention de la certification Platine ont également été modifiés.
Actuellement, toutes les écoles qui soumettent un plan via la demande de certification d’ÉcoÉcoles (DCE) avant la date limite du mois de mai seront évaluées sur la base des informations fournies et des points accumulés. Veuillez noter que les écoles qui souhaitent obtenir la certification Platine doivent remplir quelques critères supplémentaires, comme décrit dans la FAQ : Quels sont les critères de la certification Platine ?
Y a-t-il des frais pour la certification ?
La certification est gratuite pour toutes les écoles du Canada financées par des fonds publics.
Les écoles privées et indépendantes paient des frais annuels pour faire une demande de certification et accéder à la Demande de Certification ÉcoÉcoles (DCE) en ligne. Ces frais permettent d’avoir accès à des ressources liées au programme d’études et à des documents de reconnaissance de certification. Les frais annuels fournissent également aux écoles l’accès tout au long de l’année à un soutien à la certification par le personnel d’ÉcoÉcoles Canada.
Les conseils et centres de services peuvent payer une petite cotisation annuelle pour devenir membre, ce qui inclut l’accès à un compte administrateur sur la Demande de Certification ÉcoÉcoles (DCE), l’accès à des outils et des ressources d’accompagnement, ainsi que de l’appui et des conseils bonifiés de certification de la part des membres du personnel d’ÉcoÉcoles Canada. Pour plus d’information, visitez la page d’adhésion des conseils et des centres de services.
Quand allons-nous savoir si nous sommes certifiés ?
Si vous soumettez votre demande de certification avant l’échéance (le deuxième vendredi de mai), vous recevrez votre niveau de certification et vos résultats à la mi-juin. Toutes les écoles seront directement avisées par ÉcoÉcoles via courriel.
Une fois toutes les évaluations terminées, les conseils et centres de services membres seront informés du classement final de leurs écoles avant que celles-ci ne soient directement contactées.
Pouvons-nous obtenir un sceau de remplacement ?
Des sceaux de remplacement sont gratuitement disponibles pour les écoles de l’Ontario qui ont une plaque de certification physique avec un sceau endommagé ou manquant. Pour recevoir votre sceau de remplacement, veuillez remplir ce formulaire en ligne.
Comment obtenir un sceau de certification numérique ?
Vous pouvez télécharger et partager un sceau de certification numérique pour chaque année de certification ÉcoÉcoles obtenue.
Pour plus d’information sur la façon de télécharger des sceaux numériques d’années antérieures, veuillez consulter : Téléchargement de sceaux.
Où puis-je trouver un logo ÉcoÉcoles numérique ?
Le logo d’ÉcoÉcoles et ses variantes se trouvent dans notre Guide du logo.
Les logos ne peuvent être utilisés que par les écoles participant au programme et les partenaires agréés.
À titre d’école certifiée ou participante, vous pouvez télécharger et utiliser les logos numériques ÉcoÉcoles sur les sites Web et les réseaux sociaux, afin de mettre en valeur votre participation au programme ÉcoÉcoles.
Où puis-je trouver des activités d'apprentissage et des ressources sur l'environnement, ainsi que du soutien pour notre programme ?
Lorsque vous vous connectez à la demande de certification ÉcoÉcoles, vous avez accès à une banque de plus de 50 actions à explorer. Chaque action comprend des fiches de travail et des ressources pertinentes pouvant être utilisées pour soutenir votre programme ÉcoÉcoles.
Songez à entrer en communication avec des spécialistes de la région, notamment des organisations environnementales, des entreprises, votre office local de protection de la nature et votre municipalité.
Les membres de votre communauté scolaire peuvent avoir une expertise spécialisée pour vous aider avec votre programme. Tentez de rejoindre les familles et les membres de la communauté pour évaluer comment ils peuvent vous aider avec différentes parties de votre programme.
Comment impliquer davantage ma communauté scolaire dans le programme ?
Pour impliquer davantage de membres du personnel et d’élèves, envisagez toutes les façons dont le programme peut être associé aux leçons en classe, aux activités parascolaires ou aux intérêts individuels.
Quelques exemples :
- Demandez à différentes classes d’effectuer des actions liées à une unité d’apprentissage (p. ex. cours de sciences, d’éducation civique, de cuisine).
- Pensez à la façon dont vous pouvez transformer un événement courant, tel qu’une réunion du personnel ou une soirée dansante à l’école, en un événement sans déchets.
- Impliquez les gens en fonction de leurs compétences. Par exemple, demandez à la classe d’art de vous aider à créer des affiches ou à la direction de l’école de fournir des autorisations et de consacrer du budget pour de la suppléance.
- Alignez-vous aux priorités régionales et aux intérêts locaux.
Que signifie « approfondir l’apprentissage » ?
Chaque action ÉcoÉcoles sur la DCE comporte une section « Approfondir l’apprentissage » dans le guide de l’action. Elle comprend des suggestions afin d’étendre votre apprentissage et vos actions ÉcoÉcoles au-delà d’un problème environnemental spécifique en les liant à des sujets, des questions ou des causes plus larges (p. ex. un enjeu local, la justice climatique, la réconciliation, etc.). Vous trouverez ci-dessous des ressources supplémentaires pour approfondir l’apprentissage au sein de votre parcours ÉcoÉcoles.
Le programme ÉcoÉcoles est structuré autour d’actions individuelles telles que la plantation d’un jardin de pollinisateurs ou l’adoption de pratiques favorisant le transport actif et durable scolaire. Bien que chaque action puisse être réalisée séparément, l’impact de vos actions et de votre apprentissage s’amplifie lorsqu’une approche holistique sur des questions environnementales est pertinente pour votre école et votre communauté. ÉcoÉcoles encourage la communauté scolaire à approfondir l’apprentissage de chaque action en explorant comment elle pourrait être liée à d’autres actions, répondre aux besoins de diverses communautés, se rapporter à des thèmes plus profonds de justice sociale ou soutenir des causes plus larges. Choisir d’approfondir l’apprentissage peut être un moyen efficace de susciter l’intérêt des élèves, d’encourager leur croissance personnelle et de favoriser le respect de diverses communautés sociales et environnementales au sein de votre école.
Approfondir l’apprentissage peut se faire avant, pendant et après une action. Vous pouvez passer en revue les suggestions fournies dans presque toutes les actions de la DCE afin de susciter vos approfondissements, ou vous inspirer des ressources locales, des idées des élèves ou des problèmes mondiaux pour vous aider à prolonger votre apprentissage. Chaque école approfondira l’apprentissage à sa manière, en fonction de l’action ou des actions qu’elle choisit de mener, du lieu de chaque action et des personnes qui sont au cœur de chaque action. Commencez par une ou deux actions et développez votre programme chaque année.
En tant qu’organisation, ÉcoÉcoles s’efforce constamment d’étendre son propre apprentissage et (dés)apprentissage en liant son travail à des projets plus larges d’éco-justice, d’inclusion et de réconciliation. Tout comme vous, nous marchons également vers d’apprentissage et de croissance ! L’ensemble des ressources suivantes est une liste incomplète compilée par les membres du personnel d’ÉcoÉcoles et destinée à susciter des idées pour votre apprentissage. Bien que les ressources soient divisées en catégories, elles sont toutes profondément interconnectées. Nous nous appuyons sur le travail d’une diversité de leaders, de leadeuses et d’organisations. Nous exprimons notre profonde gratitude à ces groupes pour le partage de leurs connaissances.
Vous connaissez une ressource ou une idée dont vous aimeriez partager avec la communauté ? Veuillez nous l’envoyer à l’adresse suivante : programs@ecoschools.ca.
Réconciliation
- Appels à l’action (Commission de vérité et réconciliation Canada) – Français / Anglais
- La réconciliation passe par l’éducation (Centre national pour la vérité et la réconciliation) – Français / Anglais
- La Terre de quels aïeux ? (Native Land Digital) – Français / Anglais
- 4 saisons de la réconciliation (Reconciliation Education) – Français / Anglais
- Déclaration des nations unies sur les droits des peuples autochtones (Nations Unies) – Français / Anglais
Justice sociale et solidarité communautaire
- Ressources sur l’équité et l’éducation inclusive (Bien-être@l’école) – Français / Anglais
- Pour une pédagogie sensible et adaptée à la culture (Le Centre Franco) – Français
Action climatique
- Atlas climatique du Canada (Prairie Climate Centre ) – Français / Anglais
- Équiper nos apprenants à un monde en réchauffement (Ressources pour repenser) – Français / Anglais
- Initiative Onjisay Aki sur les changements climatiques – Français / Anglais
- Relier les points (L’éducation au service de la Terre) – Français / Anglais
- Action Climat (Nations Unies) – Français / Anglais
- En quoi consistent les changements climatiques (Nations Unies) – Français / Anglais
Diverses perspectives
- Leurs voix nous guideront (Enquête nationale sur les femmes et les filles autochtones disparues et assassinées) – Français / Anglais
- Histoire des Peuples Autochtones (Historica Canada) – Français / Anglais
- L’Environnement – Peuples autochtones (Nations Unies) – Français / Anglais
- Honorer la Terre (Assemblée des Premières Nations) – Français / Anglais
- Lectures autochtones (Gouvernement du Canada ) – Français / Anglais
- La terre comme école : comprendre l’apprentissage autochtone inspiré de la terre (Canadian Commission canadienne pour l’UNESCO) – Français / Anglais
- Aller de l’avant (Gouvernement de la C-B – Ministère de l’éducation) – Français / Anglais
Veuillez consulter la version anglaise de cette FAQ pour obtenir des ressources supplémentaires.
Mon école ne souhaite pas se certifier. Pouvons-nous tout de même utiliser le programme et ses ressources ?
Toutes les écoles sont encouragées à mettre en œuvre le programme ÉcoÉcoles à leur propre rythme.
Les écoles financées par des fonds publics peuvent s’inscrire et utiliser gratuitement les ressources bilingues de notre programme. Les écoles qui participent aux actions ÉcoÉcoles mais qui ne respectent pas les exigences de certification seront reconnues comme « écoles participantes ».
Comment les soumissions des écoles sont-elles évaluées ?
Les demandes des écoles sont évaluées sur la base des informations fournies par le biais de la demande de certification d’ÉcoÉcoles (DCE). Pour être évaluées et certifiées, les écoles doivent soumettre une demande complète avant la date limite (le deuxième vendredi de mai).
Lorsqu’une école soumet sa demande, elle la soumet à un niveau particulier (en fonction du nombre total de points accumulés). La demande est ensuite vérifiée par les membres du personnel d’ÉcoÉcoles sur la base des données, de la documentation et des descriptions fournies dans la demande. Les données numériques saisies dans la demande sont vérifiées sur la base de plus de 15 ans de références. L’équipe d’ÉcoÉcoles peut contacter directement les écoles afin de valider les données inscrites. L’évaluation peut également inclure des visites d’écoles (voir la FAQ pour plus de détails). Si la demande d’une école dépasse ou ne respecte pas les critères du niveau de certification qu’elle a soumis, son niveau de certification final peut être modifié au cours du processus d’évaluation.
La période d’évaluation se termine à la mi-juin. À ce moment-là, les écoles seront informées par courriel qu’elles peuvent consulter leurs résultats de certification et les rétroactions disponibles en se connectant à la DCE. Si les écoles ne sont pas satisfaites de leurs résultats de certification, elles peuvent s’engager dans une demande d’appel.
Évaluation des certifications Participante, Bronze, Argent et Or
- Les évaluations débutent après l’échéance de soumission des demandes, le deuxième vendredi de mai.
- L’équipe d’ÉcoÉcoles examine chaque demande afin de comprendre l’étendue de l’apprentissage et de l’action environnementale réalisés par l’école. L’équipe peut ajuster l’attribution des points en fonction des informations fournies. La valeur finale des points d’une demande déterminera le niveau final de certification de l’école. Pour savoir quels sont les critères d’évaluation utilisés par l’équipe d’ÉcoÉcoles, veuillez consulter la rubrique de la certification.
Évaluation de la certification Platine
- Veuillez consulter la FAQ « Quels sont les critères de la certification Platine ? »
La rubrique de la certification offre des renseignements additionnels sur le processus de l’évaluation.
Quels sont les critères de la certification Platine ?
La certification Platine représente le plus haut niveau de reconnaissance du programme ÉcoÉcoles. Les écoles du niveau Platine démontrent un programme exemplaire où l’apprentissage et l’action environnementale sont des composantes ancrées dans la culture scolaire. Par conséquent, il existe des critères d’admissibilité supplémentaires pour que les écoles puissent atteindre ce niveau de reconnaissance.
- Accumuler 101 points ou plus par la réalisation d’actions dans la demande de certification d’ÉcoÉcoles (DCE). Les points finaux d’une école dépendent également de l’évaluation complète de la demande de l’école par l’équipe d’ÉcoÉcoles. Les points peuvent être ajustés (ajoutés ou retirés) en fonction de la rubrique de la certification.
- Compléter le questionnaire d’admissibilité au niveau platine. Le questionnaire apparaît automatiquement dans la DCE pour toute école dont le plan comprend suffisamment d’actions pour accumuler potentiellement 101 points ou plus. La date limite pour remplir le questionnaire est le dernier vendredi de fevrier. Si le questionnaire est rempli de manière satisfaisante, les écoles se verront attribuer le statut de Platine, tandis que si le questionnaire n’est pas rempli de manière satisfaisante, les écoles se verront attribuer le niveau Or (voir ici pour plus d’informations sur le questionnaire d’admissibilité au niveau Platine).
- Participer à une visite virtuelle de 30 minutes de l’école avec une personne de l’équipe d’ÉcoÉcoles entre la mi-mai et début juin, si requise. Notez que seule une partie des écoles admissibles au niveau Platine seront tenues de faire une visite d’école chaque année. Toutefois, si une école admissible au niveau Platine est contactée pour une visite, sa participation est requise pour obtenir la certification au niveau Platine (voir ici pour plus d’informations sur les visites d’écoles).
- Accomplissement des critères du programme tels que décrits dans la rubrique de la certification (rigueur, collaboration et portée, leadership des élèves, approfondissement de l’apprentissage et réflexion). La certification Platine est attribuée aux écoles qui démontrent un programme exceptionnel et bien établi où l’apprentissage et l’action environnement sont des composantes ancrées dans la culture scolaire et s’étendent au-delà des murs de l’école.
Veuillez consulter la rubrique de la certification pour plus de détails sur l’évaluation de la certification Platine.
Qu’est-ce que le questionnaire d’admissibilité au niveau Platine et comment celui-ci fonctionne ?
La mise en place d’une date limite en milieu d’année pour les écoles qui souhaitent obtenir la certification Platine est introduite à nouveau dans le programme (elle avait été abandonnée au cours des premières années en raison du COVID-19). Le questionnaire d’admissibilité au niveau Platine est l’un des critères supplémentaires requis pour que les écoles obtiennent la certification Platine. Pour plus de détails sur les attentes et les critères de la certification Platine, veuillez consulter cette FAQ.
Plus précisément, les écoles doivent compléter de manière satisfaisante le questionnaire d’admissibilité au niveau Platine avant le dernier vendredi de fevrier. L’objectif de ce questionnaire est de s’assurer que les écoles planifient à l’avance, qu’elles connaissent les attentes des écoles platines et qu’elles sont prêtes à relever ce défi passionnant.
- Le questionnaire est inclus dans la demande de certification ÉcoÉcoles (DCE) et apparaît automatiquement dans la DCE pour toute école dont le plan comprend suffisamment d’actions pour accumuler potentiellement 101 points ou plus. La fenêtre contextuelle sera uniquement visible aux membres du personnel. Les élèves n’auront pas accès au questionnaire.
- Si votre école vise le niveau Platine, veuillez vous assurer que votre plan inclut suffisamment d’actions pour être éligible au niveau Platine avant la date limite du Questionnaire (sinon, le Questionnaire n’apparaîtra pas). Cliquez ici pour savoir comment ajouter des actions à votre plan.
- Si votre école vise le niveau Platine, veuillez vous assurer que votre plan inclut suffisamment d’actions pour être éligible au niveau Platine avant la date limite du Questionnaire (sinon, le Questionnaire n’apparaîtra pas). Cliquez ici pour savoir comment ajouter des actions à votre plan.
- Les écoles sont encouragées à remplir le questionnaire lorsqu’elles en ont la capacité. Le questionnaire réapparaîtra à chaque connexion jusqu’à ce qu’elle soit soumise ou que la date limite du questionnaire soit dépassée. Une fois soumises, les réponses du questionnaire ne peuvent être modifiées.
- Le questionnaire reflète les critères d’évaluation décrits dans la rubrique de la certification. Si le questionnaire est complété de manière satisfaisante avant le dernier vendredi de janvier, l’école se verra attribuer la certification Platine, tandis que si le questionnaire n’est pas complété de manière satisfaisante, l’école se verra attribuer la certification Or.
- Veuillez noter : Seul le questionnaire doit être rempli avant la date limite de février. La date limite des soumissions pour toutes les écoles reste le deuxième vendredi du mois de mai.
Veuillez contacter programs@ecoschools.ca si :
- Votre école ne complète pas le questionnaire de manière satisfaisante avant la date limite, mais souhaite toujours viser la certification Platine.
- Votre école vise le niveau Platine mais ne peut accéder au questionnaire pour une raison quelconque.
Le questionnaire d’admissibilité au niveau Platine inclut les questions suivantes :
- Après avoir consulté la rubrique de certification, votre école envisage-t-elle d’obtenir la certification Platine cette année ? (Oui/Non)
- Rigueur : Votre programme environnemental dispose-t-il de processus bien établis pour planifier des actions et mesurer l’impact environnemental ? (p. ex. réalisation d’un diagnostic de durabilité ou d’autres projets de planification) (Oui/Non)
- Collaboration et portée : Votre programme environnemental est-il visible dans toute l’école et communiqué à l’ensemble de la communauté scolaire (p. ex. par le biais d’un ÉcoCode, des infolettres, annonces, etc.) ?
- Leadership des élèves : La voix, l’enquête et le leadership des élèves sont-ils intégrés dans tous ou presque tous les aspects de votre programme environnemental ? p. ex. représentation d’élèves au sein de l’ÉcoÉquipe) (Oui/Non)
- Approfondissement de l’apprentissage et réflexion : Votre école explore-t-elle et relie-t-elle l’action environnementale à des sujets, des questions ou des causes plus larges (p. ex. un enjeu local, la justice climatique, la réconciliation, etc.) ? (Oui/Non)
- Si ÉcoÉcoles vous contacte, est-ce que votre ÉcoÉquipe accepterait de participer à une visite virtuelle de 30 minutes avec les membres du personnel d’ÉcoÉcoles en mai ou juin ? (Oui/Non)
- Veuillez décrire brièvement le rôle d’ÉcoÉcoles et / ou de l’apprentissage et de l’action environnementale dans votre culture scolaire.
Qu’est ce qu’une visite de l’école et qui implique-t-elle ?
Les visites des écoles sont requises pour une portion des ÉcoÉcoles visant la certification chaque année. Les visites sont approximativement d’une durée de 30 minutes et généralement virtuelles, sauf indication contraire. Toute école peut être sollicitée pour une visite. Toutefois, comme la certification Platine est le plus haut niveau de certification, les écoles platines sont plus régulièrement visitées chaque année. Les visites d’écoles aident l’équipe d’ÉcoÉcoles à vérifier les détails des demandes et à maintenir un programme rigoureux. Elles sont également l’occasion pour les écoles d’obtenir un soutien et de poser des questions à ÉcoÉcoles. Les écoles sélectionnées seront contactées à la fin de l’hiver ou au début du printemps pour planifier une visite. Les visites ont lieu entre la mi-mai et le début du mois de juin. Veuillez noter que si une école Platine est contactée pour une visite, sa participation est obligatoire pour obtenir la certification Platine. Vous trouverez ci-dessous quelques remarques importantes concernant les visites :
- Les visites sont généralement virtuelles et se déroulent via Google Meet. Les visites en personne ne peuvent avoir lieu que dans de rares circonstances.
- Les visites sont d’une durée maximale de 30 minutes.
- ÉcoÉcoles posera une série de questions standardisées et pourra poser des questions pour clarifier des détails spécifiques à la demande de votre école.
- La présence d’au moins une personne du personnel est requise. Toutefois, la présence du personnel et des élèves lors de la visite de l’école est préférable.
- Les informations recueillies lors de la visite de l’école seront utilisées en tandem avec la demande de l’école à des fins d’évaluation et pour déterminer le niveau de certification final de l’école. Veuillez consulter la rubrique de la certification pour comprendre comment les écoles sont évaluées.
- Les niveaux de certification définitifs seront attribués après la visite de l’école. L’équipe d’ÉcoÉcoles ne peut fournir aucune information sur l’obtention de la certification pendant la visite.
Comment soumettre une demande à titre d’école Participante ?
- Toute école qui crée un plan sur la Demande de certification ÉcoÉcoles (DCE), mais qui n’est pas en mesure d’atteindre un niveau de certification désigné (bronze, argent, or ou platine), sera automatiquement reconnue comme une école Participante.
- Cette reconnaissance souligne les initiatives de chaque école pour entreprendre des actions en faveur de l’environnement et célèbre ses efforts vers la certification ÉcoÉcoles. Les écoles reconnues comme participantes reçoivent un sceau numérique de participation et représentent une branche du réseau grandissant d’ÉcoÉcoles. Elles ne sont toutefois pas considérées comme des ÉcoÉcoles certifiées.
Comment faire appel de mon niveau de certification obtenue ?
ÉcoÉcoles Canada veille à ce que les demandes des écoles soient évaluées en fonction de normes comparables. Nous nous efforçons d’appliquer les exigences et les délais de certification de façon équitable à travers le pays.
Si vous souhaitez faire appel du classement final que votre école a obtenu cette année, veuillez remplir le Formulaire de demande d’appel. Un.e membre du personnel d’ÉcoÉcoles vous contactera dans les deux semaines suivant la réception du formulaire. Il se peut alors que l’on vous demande de fournir des précisions ou des preuves supplémentaires pour appuyer votre appel.
Les appels seront acceptés après la publication des résultats de certification en juin jusqu’au dernier vendredi d’octobre.
FAQ de la Demande de Certification ÉcoÉcoles (DCE)
Nouveaux et nouvelles utilisateur.trice.s - Comment s'inscrire
Mon école ne s’est jamais inscrite au programme ÉcoÉcoles. Par où commencer ?
- Rendez-vous sur sur app.ecoschools.ca/fr et cliquez sur « S’inscrire ».
- Saisissez alors votre nom, votre adresse de courriel et créez un mot de passe. Veuillez prendre note d’utiliser si possible l’adresse courriel de votre conseil ou centre de services.
- Saisissez l’adresse postale de votre école pour trouver et sélectionner votre école, ou entrez votre adresse et le nom de votre école si votre école n’est pas déjà dans notre système.
- Si vous êtes une école privée ou indépendante, veuillez communiquer avec programs@ecoschools.ca pour vous inscrire.
Mon école a participé dans le passé au programme ÉcoÉcoles, mais nous ne nous sommes pas encore inscrit.e.s sur la nouvelle plateforme. Par où commencer ?
Si votre école a participé au programme ÉcoÉcoles dans le passé mais ne s’est pas encore inscrite sur la DCE (lancée au cours de l’année scolaire 2020-2021), veuillez noter que vous devrez vous inscrire sur la plateforme en tant que nouveau et nouvelle utilisateur.trice.
Durant le processus d’inscription, vous serez invité.e à sélectionner le nom de votre école. Vous aurez alors accès au compte de votre école, ce qui inclut vos sceaux antérieurs de certification.
- Rendez-vous sur sur app.ecoschools.ca/fr et cliquez sur « S’inscrire ».
- Saisissez alors votre nom, votre adresse de courriel et créez un mot de passe. Veuillez prendre note d’utiliser si possible le courrier de votre conseil ou centre de services.
- Saisissez l’adresse de votre école pour trouver et sélectionner votre école.
- Si vous êtes une école privée ou indépendante, veuillez communiquer avec programs@ecoschools.ca pour vous inscrire.
Utilisateur.trice.s actif.ve.s - Comment ouvrir une session
- Une fois que vous vous êtes inscrit.e (vous avez un nom d’utilisatrice ou d’utilisateur et un mot de passe), vous pouvez vous connecter à votre compte à tout moment.
- Allez sur app.ecoschools.ca/fr.
- Saisissez votre adresse courriel ou votre nom d’utilisatrice ou d’utilisateur et votre mot de passe.
- Cliquez sur « Ouvrir une session ».
Gérer votre plan ÉcoÉcoles
Comment créer un plan pour mon école ?
- Lorsque vous vous inscrivez ou ouvrez une session pour la première fois dans une année scolaire donnée, vous pouvez choisir parmi une sélection de plans suggérés ou vous pouvez créer le vôtre.
- Les plans suggérés peuvent être modifiés tout au long de l’année. Ne vous inquiétez donc pas si vous en avez sélectionné un mais décidez ensuite de vouloir ajouter ou supprimer des actions.
Pourquoi certaines actions sont-elles verrouillées dans mon plan ?
Il y a deux actions verrouillées qui apparaissent dans le plan de chaque école et aident à former les bases d’une ÉcoÉcole forte. Les actions verrouillées ont un petit icône de verrou orange dans le coin supérieur droit.
Ces actions ne peuvent être enlevées de votre plan. Bien qu’il soit recommandé et encouragé d’essayer de mettre pleinement en œuvre ces actions, vous pouvez choisir de les compléter en partie ou entièrement.
Les deux actions verrouillées sont :
- Préparez-vous
- Littératie environnementale
Quels sont les plans proposés ?
Il y a cinq plans proposés. Ils ont été conçus pour vous aider à atteindre les objectifs de certification de votre école. Quatre de ces plans comprennent une sélection d’actions basées sur un thème, ou vous pouvez créer votre votre plan.
Notez que votre école n’est pas limitée par le plan suggéré que vous choisissez. Vous pouvez ajouter ou supprimer des actions de votre plan pour le personnaliser tout au long de l’année. Plus vous effectuez d’actions, plus vous accumulez de points et plus votre niveau de certification augmente.
Les six plans suggérés de parcours sont les suivants :
- Partir du bon pied
- Défi 2050
- Apprentissage en plein air
- Numératie et la littératie
- Créez votre propre plan
Veuillez consulter le document Plans suggérés de parcours pour plus de détails sur chaque plan et les actions qui y sont incluses.
Comment ajouter des actions au plan de mon école ?

- Sélectionnez « Banque d’actions » dans le menu principal sur la gauche de votre écran.
- Recherchez par mot-clé, par thème ou en parcourant la liste complète des actions.
- Identifiez au sein de la liste des actions affichées, celle(s) que vous souhaitez ajouter à votre plan. C’est une excellente activité à faire avec toute votre ÉcoÉquipe.
- Pour ajouter une action à votre plan, cliquez sur le bouton « + » situé dans le coin supérieur droit de l’action.
- L’ajout d’actions à votre plan augmentera le nombre potentiel de points de certification que votre école peut obtenir.
Comment supprimer des actions du plan de mon école ?
- Sélectionnez « Notre plan » dans le menu principal.
- Dans la liste « Actions ouvertes », passez le curseur de votre souris sur l’action que vous souhaitez supprimer.
- Cliquez le bouton rouge « x » qui apparaît dans le coin supérieur droit de l’action pour la supprimer de votre plan.
- La suppression d’actions de votre plan réduira le nombre potentiel de points de certification que votre école peut obtenir.
Suivre la progression
Comment connaître le nombre de points accumulés jusqu’à présent ?
- Sélectionnez « Tableau de bord » dans le menu principal sur la gauche de votre écran.
- Accédez à la section « Progrès du plan » et vérifiez dans la case bleue intitulée « Points » le nombre de points accumulés par votre école jusqu’à présent.
Comment connaître le niveau de certification pour lequel le plan de mon école est admissible ?
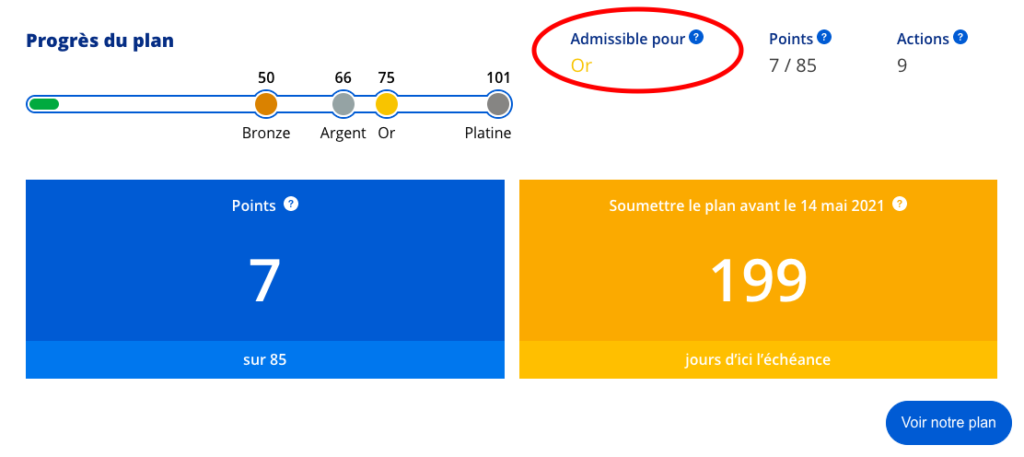
- Sélectionnez « Tableau de bord » dans le menu principal sur la gauche de votre écran.
- Sous « Admissible pour », vous verrez le nombre de points et le niveau que le plan de votre école peut atteindre en fonction du nombre total de points disponibles des actions courantes de votre plan.
- Si votre école n’a pas suffisamment de points dans son plan pour être admissible au niveau de certification Bronze, Argent, Or ou Platine, vous serez reconnu comme école Participante. Pour savoir comment les écoles sont reconnues, cliquez ici.
Compléter une action
Comment réclamer des points pour une action réalisée ?
- Sélectionnez « Notre plan » dans le menu principal sur la gauche de votre écran.
- Dans la liste des actions affichées comme « Actions ouvertes », identifiez celle pour laquelle vous souhaitez réclamer des points et ouvrez-la.
- Après avoir examiné le guide de l’action et tous les autres onglets, accédez à la section « Questions de certification » .
- Répondez minutieusement aux questions de certification afin de vous assurer de réclamer des points pour toutes les questions qui s’appliquent à vous. Vous n’êtes pas obligé.e de répondre à toutes les questions d’une action pour en réclamer des points et la compléter. Toutefois, les questions relatives à la date de début et à la description de l’action sont obligatoires.
- Lorsque vous avez terminé de répondre aux questions de certification et êtes prêt.e à réclamer des points pour l’action, cliquez sur le bouton « Terminer » au bas de la section « Questions de certification ».

Comment savoir combien de points valent chaque action ?
- Ouvrez votre action à partir de la banque d’actions ou de votre plan.
- Cliquez sur « Questions de certification » et trouvez la valeur des points dans le coin inférieur gauche de l’action. Les actions valent généralement 5, 10, 15 ou 20 points.
Comment créer un .pdf ou imprimer une action ?

- Ouvrez une action de votre plan.
- Vous trouverez un icône d’imprimante dans le coin supérieur droit. Cliquez ici pour imprimer ou enregistrer sous forme de fichier .pdf
- Si vous imprimez des actions, songez à utiliser du papier BERNAche ou à imprimer en recto-verso.
Soumettre le plan de votre école pour la certification
- Sélectionnez « Notre plan » dans le menu principal sur la gauche de votre écran.
- Assurez-vous que votre plan ne comporte aucune action dans la section « Actions ouvertes » (actions qui sont soit « En cours » soit « Non commencée »). Le cas échéant, vous devez les compléter au mieux de vos capacités ou les supprimer de votre plan. Veuillez prendre note que vous ne devez pas répondre à toutes les questions de certification pour compléter une action. Toutefois, la date de début et la description de l’action sont obligatoires.
- Vérifiez la barre de progression située dans la section « Progrès du plan » pour déterminer le niveau de certification auquel votre école soumet. Veuillez noter que vous pouvez soumettre en tant qu’école Participante si votre école n’a pas accumulé suffisamment de points.
- Vérifiez minutieusement votre plan ! Assurez-vous qu’il soit complet et prêt à être soumis car vous ne pourrez pas annuler votre soumission.
- Accédez à la section « Progrès du plan » en haut de la page et cliquez sur le bouton « Soumettre pour le [niveau de certification] ».
Vérifier l’impact environnemental de votre école
Comment puis-je avoir un aperçu de l’impact de mon école ?
Pour connaître l’impact environnemental de votre école :
- Accédér à la page d’impact : Commencez par sélectionner « Impact » dans le menu principal.
- Afficher les indicateurs d’impact de votre école pour l’année scolaire en cours : Assurez-vous que le nom de votre école ainsi que l’année scolaire en cours (p. ex. pour l’année scolaire 2023-34, sélectionnez 2024) sont saisis dans les filtres. Notez qu’il s’agit de l’affichage par défaut de votre page Impact.
- Afficher les indicateurs d’impact des ÉcoÉcoles du Canada : Supprimez votre école du filtre École en cliquant sur le bouton X dans la barre de recherche.
- Analyser les indicateurs d’impact : Consultez les chiffres des carrés colorés pour chaque mesure d’impact.
- Les carreaux gris indiquent que la question de certification correspondante n’a pas encore été remplie.
- Afficher les cartes d’action qui y sont liées : Pour naviguer vers les cartes d’action liées à une mesure d’impact :
- Cliquez sur les trois points dans le coin supérieur droit et sélectionnez « Naviguer vers la carte d’action » :
- Cliquez sur les trois points dans le coin supérieur droit et sélectionnez « Allons-y ! ».
- OU survolez un carré vide et sélectionnez « Allons-y ! ».
- Afficher le rapport complet : Pour en savoir plus sur un indicateur d’impact spécifique :
- Cliquez sur les trois points dans le coin supérieur droit de l’indicateur d’impact qui vous intéresse.
- Choisissez Rapport complet pour accéder à des informations approfondies, y compris la description, les cartes d’action liées, les comparaisons historiques et les comparaisons avec la moyenne de toutes les ÉcoÉcoles participantes au Canada.
Comment les indicateurs d’impact sont-ils calculés ?
- Les statistiques de la page d’impact sont tirées directement de votre demande de certification ÉcoÉcoles et de celles soumises par des milliers d’ÉcoÉcoles, d’un océan à l’autre. Les statistiques sont issues des données partagées par les écoles qui ont complété les questions associées et ne reflètent pas toutes les ÉcoÉcoles du programme.
- Un exemple pour expliquer comment cela fonctionne : le nombre d’arbres plantés qui apparaît sur la page d’impact vient de votre réponse à la question sur le nombre d’arbres que votre école a planté cette année dans l’action Plantation et entretien d’arbres à l’école. Les données n’apparaîtront pas pour les écoles qui n’ont pas sélectionné et complété cette action.
- La meilleure façon d’obtenir des indicateurs d’impact pour votre école est de compléter une grande variété d’actions et de répondre minutieusement à toutes les questions de certification connectées à des données d’impact. Il n’est pas attendu que les écoles complètent chaque année toutes les actions qui sont reflétées sur la page d’impact.
- Les indicateurs en lien avec l’eau, les déchets, l’énergie et les émissions de carbone sont convertis et présentés par nos partenaires à Arc Skoru, expert.e.s en performance de durabilité. Arc Skoru est utilisé par le Conseil du bâtiment durable du Canada, le Conseil du bâtiment durable des États-Unis et le Centre des écoles vertes en tant qu’outil pour évaluer la performance des bâtiments pour la certification LEED.
Comment consulter l’historique de certification de mon école ?
- Sélectionnez « Notre plan » dans le menu principal à gauche.
- Vous trouverez en bas de la page une section « Plans évalués » avec l’historique de certification de votre école.
- Pour plus d’information sur vos plans antérieurs, cliquez sur « Administration » dans le menu principal à gauche et explorez vos « Plans », « Actions » et « Questions de certification ». Cliquez sur le bouton « Aidez-moi » en haut à droite de chaque section pour plus d’information.
- Pour les écoles qui se sont certifiées avec le programme avant l’année scolaire 2020-21, veuillez noter que vous serez en mesure de consulter vos niveaux de certification antérieurs et de télécharger vos sceaux antérieurs. Cependant, le programme de certification étant maintenant offert sous un nouveau format, vous ne pourrez pas voir tous les détails des années précédant 2020.
Au besoin, contactez programs@ecoschools.ca pour plus de détails.
Comment obtenir des données sur les plans, les actions ou les questions de certification actuels et passés de mon école ?
- Cliquez sur le bouton « Administration » dans le menu principal à gauche pour ouvrir le menu d’administration et sélectionnez « Plans », « Actions » ou « Questions de certification ».
- En haut à droite du tableau de données, cliquez sur « Télécharger CSV ».
- Cliquez sur le bouton « Aidez-moi » en haut à droite pour plus d’instructions.

Comment télécharger un CSV qui affiche les caractères français correctement lorsqu’il est ouvert dans excel ?
- En haut à droite du tableau de données, cliquez sur « Télécharger CSV ».
- Une fois téléchargé, ne cliquez pas directement sur le fichier pour l’ouvrir.
- Ouvrez un nouveau classeur dans Excel et sous l’onglet « Données », cliquez sur « Fichier texte » tout à gauche.
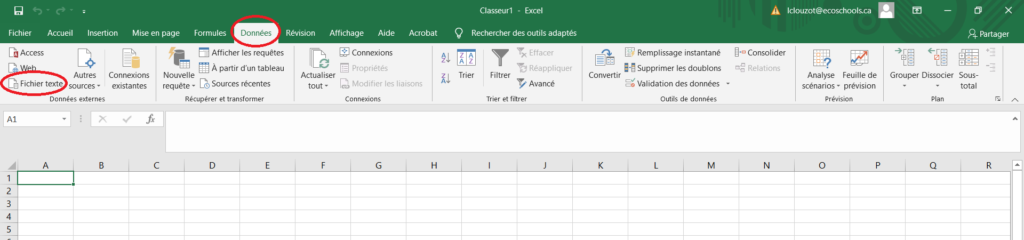
- Votre explorateur de fichiers s’ouvre. Localisez le fichier CSV que vous avez téléchargé, sélectionnez-le et cliquez sur « Importer ».
- À l’étape 1 de l’importation, sélectionnez les paramètres tels qu’affichés sur la capture d’écran ci-dessous et cliquez sur « Suivant ».
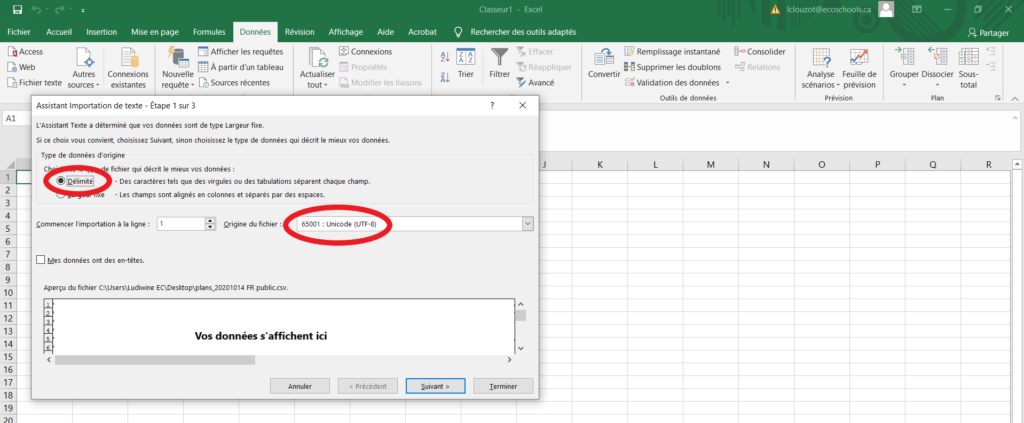
- À l’étape 2 de l’importation, sélectionnez les paramètres tels qu’affichés sur la capture d’écran ci-dessous et cliquez sur « Suivant ».
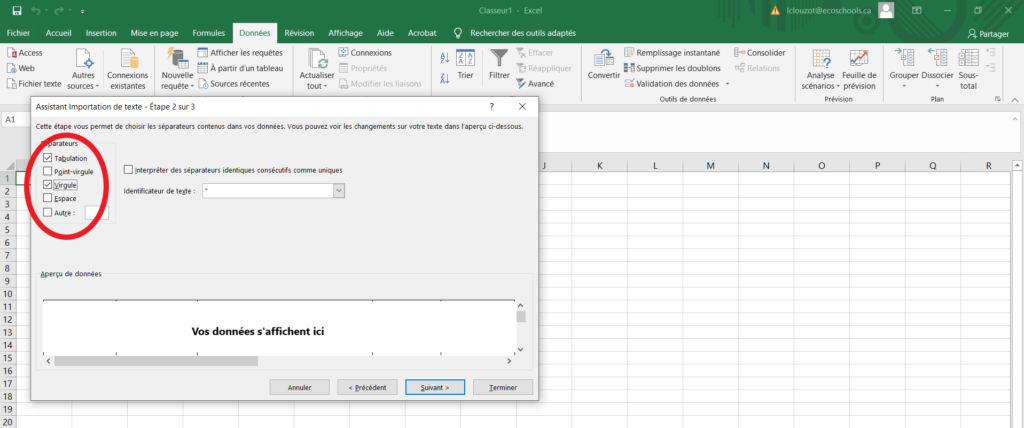
- À l’étape 3 de l’importation, sélectionnez les paramètres tels qu’affichés sur la capture d’écran ci-dessous et cliquez sur « Terminer ».
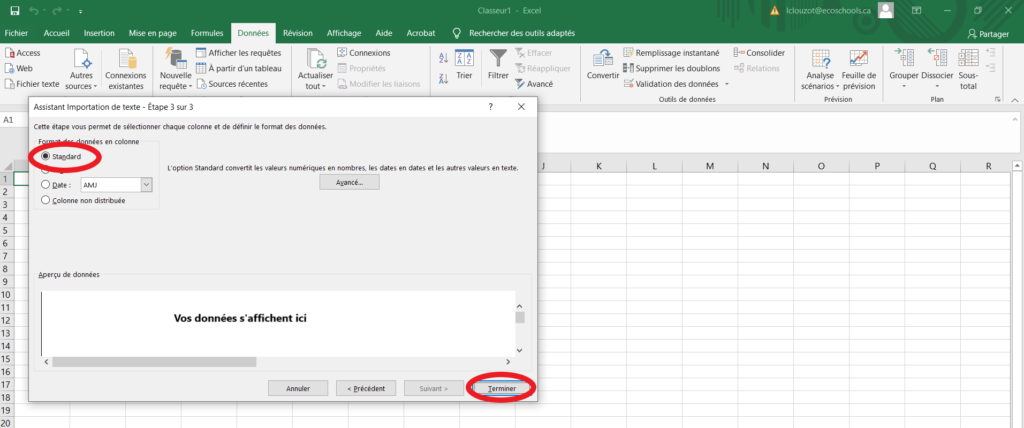
- Une dernière fenêtre s’affiche. Cliquez sur « OK » tel qu’affiché sur la capture d’écran ci-dessous.
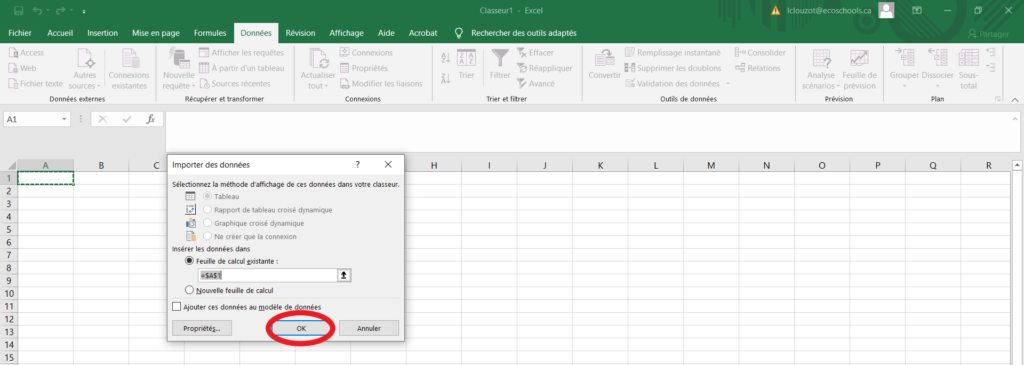
Comment télécharger un sceau antérieur de certification ?

Les ÉcoÉcoles certifiées peuvent télécharger un sceau numérique de chaque année pour laquelle elles ont été certifiées :
- Connectez-vous à la demande en ligne de votre école.
- Allez à la page « Accomplissements » du menu principal à gauche.
- Dans la section « Vos certifications antérieures », vous verrez les sceaux de certification de toutes les années pour lesquelles votre école a été certifiée.
- Cliquez sur le lien « Télécharger le sceau » situé en dessous du sceau.
- Vous serez redirigé.e vers une nouvelle page. Suivez les instructions pour télécharger votre sceau.
Gérer les utilisatrices et utilisateurs du compte de votre école
l’utilisatrice ou l’utilisateur
Quelle est la différence entre un compte pour les membres du personnel et celui d’un.e élève ?
- Les membres du personnel et les élèves peuvent contribuer à créer le plan de leur école et mener à bien les actions de celui-ci.
- Les élèves ne peuvent pas soumettre la demande finale. Les demandes (c.-à-d. Plans) doivent être soumises par un membre du personnel.
- Les élèves n’ont pas accès au menu « Administration » .
- Les élèves ne peuvent s’inscrire eux-mêmes au compte de leur école. Un membre du personnel qui est déjà un.e utilisateur.trice du compte scolaire doit créer pour l’élève un nom d’utilisatrice ou d’utilisateur et un mot de passe. Voir ci-dessous comment ajouter au compte de l’école des membres du personnel ou des élèves.
Comment ajouter des membres du personnel au compte de mon école ?

- Cliquez sur le bouton « Administration » dans le menu principal à gauche pour ouvrir le menu d’administration et sélectionnez « Utilisateur.trice.s ».
- En haut à droite du tableau de données, cliquez sur le bouton « + ».
- Dans la fenêtre qui apparaît, remplissez les informations demandées. Sélectionnez « Membre du personnel » pour le rôle.
- Cliquez sur le bouton « Enregistrer » et envoyez l’information de connexion aux nouveaux membres.
- Il n’y a pas de limite du nombre de membres du personnel et d’élèves que vous pouvez ajouter au compte de votre école mais nous encourageons les responsables d’ÉcoÉquipe de garder ce nombre raisonnable.
Comment ajouter des élèves au compte de mon école ?
- Cliquez sur le bouton « Administration » dans le menu principal à gauche pour ouvrir le menu d’administration et sélectionnez « Utilisateur.trice.s ».
- En haut à droite du tableau de données, cliquez sur le bouton « + ».
- Dans la fenêtre qui apparaît, remplissez les informations demandées. Sélectionnez « Élève » pour le rôle. Pour le champs « École », assurez vous que votre école soit sélectionnée.
- Quand vous choisissez un nom d’utilisateur.trice et un mot de passe pour l’élève, assurez-vous qu’il n’y ait aucune information d’identification dans le nom d’utilisatrice ou d’utilisateur, telles que les initiales de l’élève, le prénom, le nom de famille, etc.
- Cliquez sur le bouton « Enregistrer » et envoyez l’information de connexion aux élèves.
Comment gérer les utilisatrices ou les utilisateurs du personnel et des élèves existant sur mon compte d’école ?
- Cliquez sur le bouton « Administration » dans le menu principal à gauche pour ouvrir le menu d’administration et sélectionnez « Utilisateur.trice.s ».
- Dans le tableau de données, trouvez l’utilisatrice ou l’utilisateur que vous souhaitez modifier. Utilisez les fonctions de filtre ou les contrôles de page pour naviguer dans le tableau.
- Une fois l’utilisatrice ou l’utilisateur trouvé.e, cliquez sur la ligne correspondante.
- Dans la fenêtre « Détails de l’utilisateur.trice » qui apparaît à droite, mettez à jour les champs que vous désirez modifier. Cliquez sur le bouton « Enregistrer ».
- Pour mettre à jour le mot de passe de l’utilisatrice ou l’utilisateur, utilisez la section « Changer le mot de passe » tout en bas de la fenêtre à droite. Cliquez sur « Enregistrer ».
Comment modifier les informations de mon école ?

- Pour modifier les informations telles que le numéro de téléphone de votre école ou le nombre d’inscriptions, allez sur « Mon école » dans le menu principal à droite et cliquez sur l’icône crayon.
- Dans la fenêtre qui apparaît, modifiez les champs que vous désirez mettre à jour.
- Cliquez sur le bouton « Enregistrez ».
Comment modifier les informations de mon compte ou ma photo de profil ?
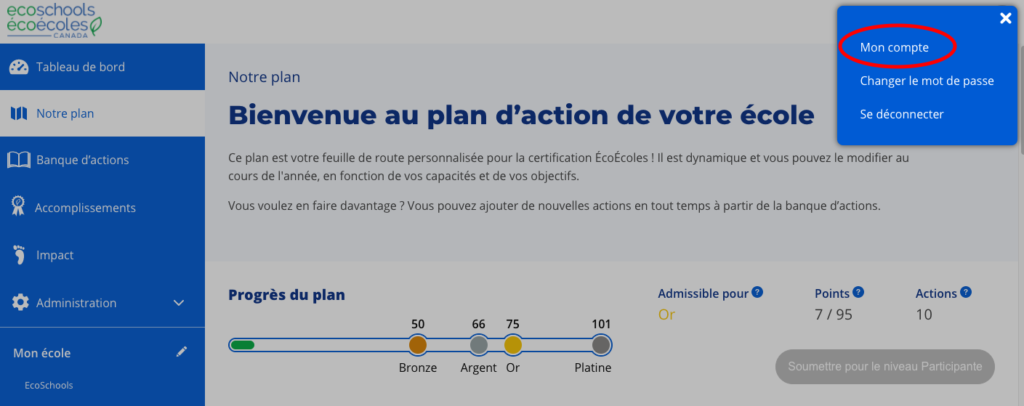

- Lorsque connecté.e à votre compte DCE, cliquez sur votre nom ou votre avatar / photo de profil dans le coin en haut à droite de la page.
- Dans le menu déroulant bleu qui apparaît, cliquez sur « Mon compte ».
- Pour mettre à jour vos informations de compte, comme par exemple votre rôle à l’école, modifiez les champs de la section « Information de compte » et cliquez sur le bouton « Enregistrer ».
- Pour mettre à jour votre avatar / photo de profil, sélectionnez l’onglet « Photo de profil » et choisissez un avatar parmi notre sélection ou téléchargez votre propre avatar / photo en cliquant sur le bouton « Sélectionner un fichier ».
Veuillez noter que pour mettre à jour votre rôle (membre du personnel ou élève), vous devez contacter ÉcoÉcoles à programs@ecoschools.ca.
Comment réinitialiser mon mot de passe ?

- Allez sur app.ecoschools.ca/fr et cliquez sur « Mot de passe oublié ? » en dessous des champs de connexion.
- Entrez l’adresse courriel de votre compte et cliquez sur « Envoyez moi les instructions ».
- Dans votre boîte de courriels, ouvrez le courriel que vous avez reçu d’ÉcoÉcoles et suivez les instructions pour réinitialiser votre mot de passe. Si vous ne trouvez pas ce courriel dans votre boîte de réception, n’oubliez pas de vérifier vos pourriels.
- Si vous n’avez pas reçu le courriel de réinitialisation du mot de passe, il se peut que votre conseil / centre de services applique des filtres de courriel. Dans ce cas :
- S’il y a un autre adulte sur votre compte, cette personne peut réinitialiser le mot de passe pour vous en allant dans Administration -> Utilisateur.trice.s et en cliquant sur l’utilisatrice ou l’utilisateur qui a besoin de réinitialiser son mot de passe.
- Si vous êtes le ou la seul.e adulte sur le compte de votre école, contactez programs@ecoschools.ca.
- Pour réinitialiser votre mot de passe lorsque vous êtes connecté.e à votre compte, cliquez sur votre avatar / photo de profil dans le coin en haut à droite et sélectionnez « Changer le mot de passe ».
Comment passer du français à l’anglais ?

- En haut à droite de n’importe quelle page, cliquez sur le bouton « en » ou « fr ».
- Dans le menu déroulant bleu qui apparaît, cliquez sur la langue que vous voulez utiliser pour la plateforme.

Comment fonctionne le programme ?
Chaque année, vous collaborez avec des membres clés de votre communauté scolaire (élèves, membres de l’enseignement et de la direction, concierges, parents / tutrices et tuteurs, etc.) pour créer un plan d’action et soumettre une demande de certification en réalisant les actions énoncées dans le plan. Les écoles forment une ÉcoÉquipe pour accomplir les actions et les résultats de chaque action sont enregistrés en ligne dans la Demande de Certification ÉcoÉcoles (DCE) afin d’accumuler des points. À la fin de l’année scolaire, votre demande est évaluée et un niveau de certification, de Bronze à Platine, vous est attribué.
Pour plus d’information, consultez le Guide de certification et la page Qu’est-ce que la certification ?